How to troubleshoot internet connection using GajShield firewall
Firmware Support: 4.27+
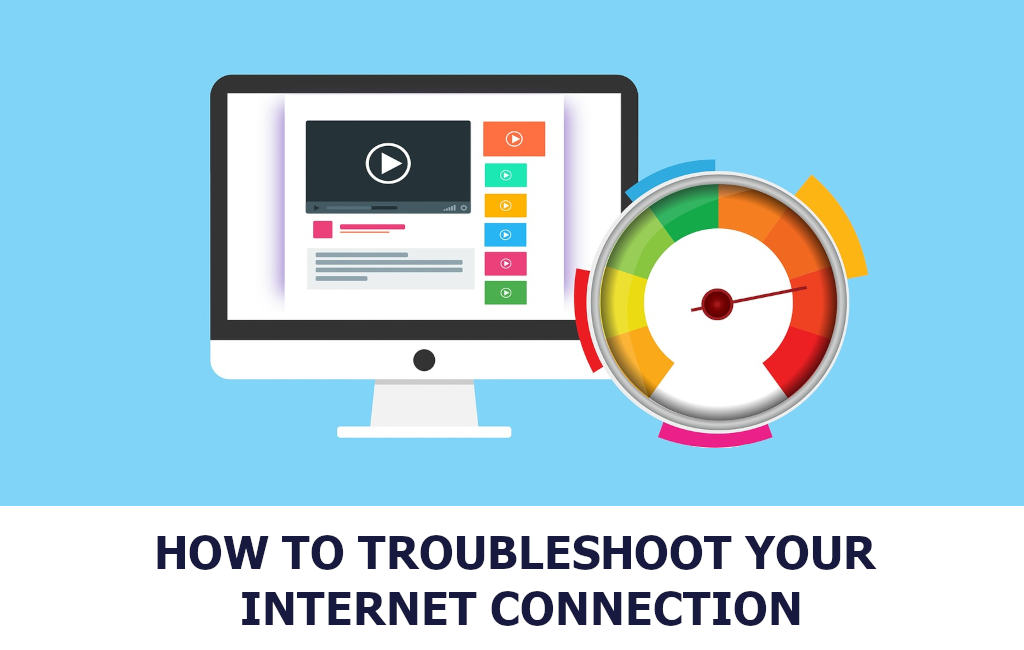
Troubleshooting of Internet connection can be done from Interfaces tab in the firewall
Device -> Interfaces

In the tasks column, the interface connectivity status is denoted by the following icons.
 If the icon is green, it shows the interface link is up.
If the icon is green, it shows the interface link is up.
 If the icon is greyed, it shows the interface link is down.
If the icon is greyed, it shows the interface link is down.
To troubleshoot an internet connection, click on the above icon for that interface. The internet connectivity report is shown in a popup as below.
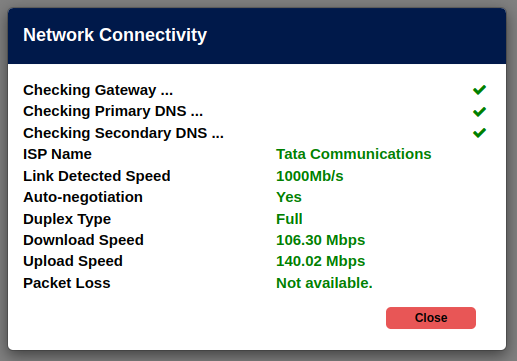
Following information is displayed.
- Checking Gateway: The gateway is checked using ping and if any packet losses exist are shown along with it else for no packet loss a green tick appears. A green tick denotes that the gateway is reachable from the firewall. If it is greyed, the firewall is unable to reach the gateway.
- Checking Primary DNS: The Primary DNS configured in the WAN Failover tab is pinged and checked for any packet losses. If any packet loss is shown along with it, else a green tick appears.
- Checking Secondary DNS: The Secondary DNS configured in the WAN Failover tab is pinged and checked for any packet losses. If any packet loss is shown along with it, else a green tick appears.
- Speed Test is performed on the Interface and following information related to it is provided.
- ISP Name
- Link Detected Speed
- Auto Negotiation
- Duplex Type
- Download Speed
- Upload Speed
- Packet loss.
Using the above, you can identify issues related to your internet connection and fix it.
Troubleshooting your internet connectivity:
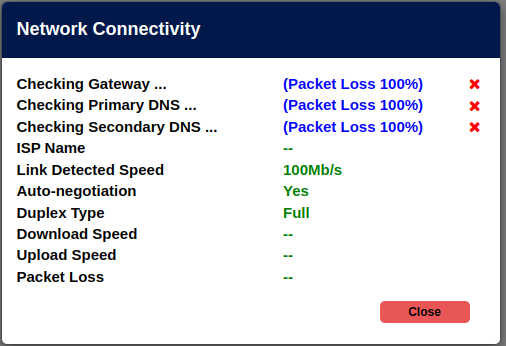
If the supported speed and the detected speed are different using Auto negotiation, then appropriate speed can be set manually using the Interfaces tab. The appropriate duplex type also can be selected manually.
To set negotiation manually follow following steps:
- Go to Interfaces Tab.
- Edit interface which you want to set negotiation.
- In the Advanced Settings section set Interface Speed field interface speed manually.
- Do Restart Network.
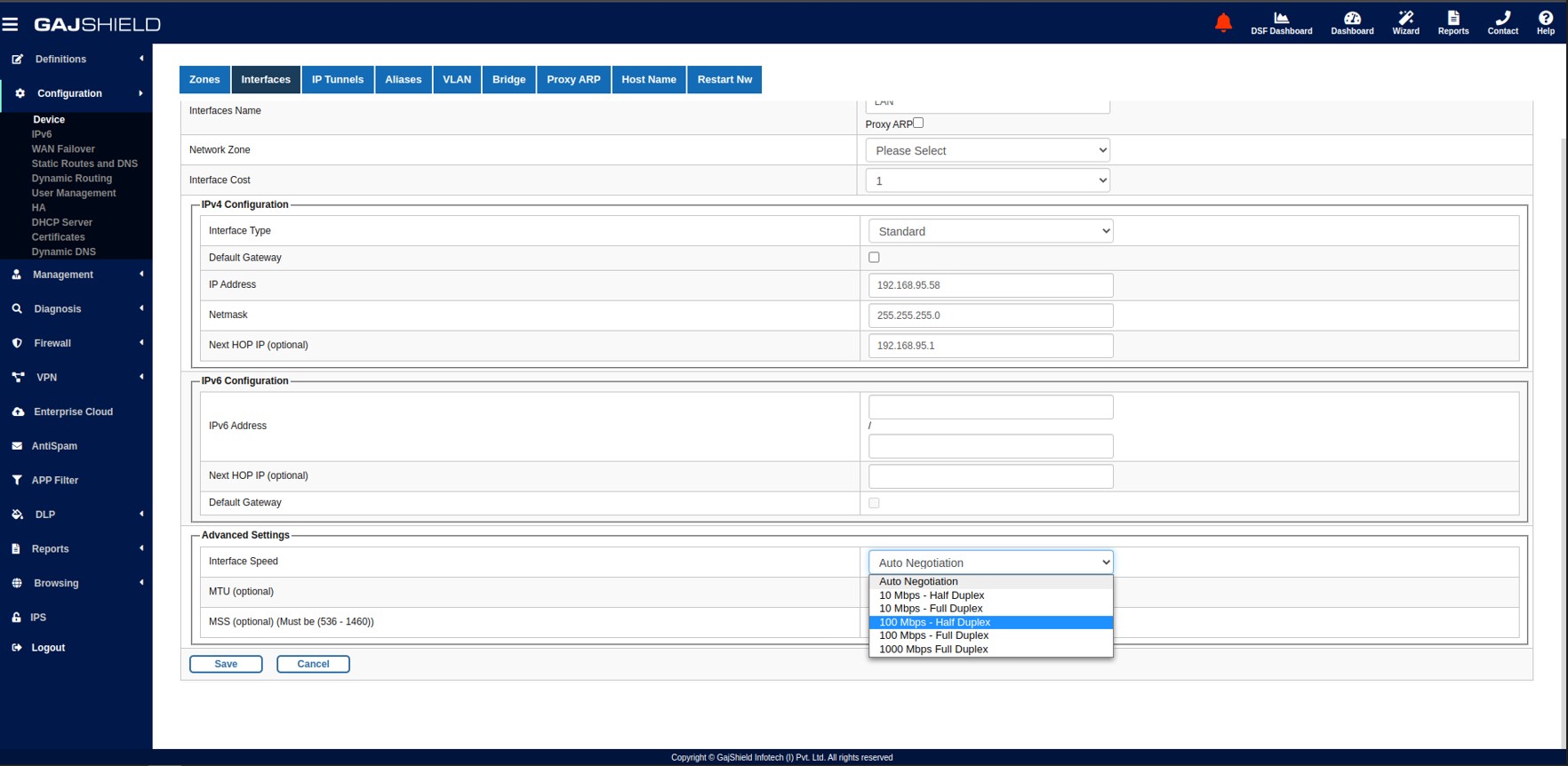
Unable to ping Gateway:
If the next hop is not configured for that interface, then interface diagnosis does not allow checking interface speed and network reachability. It will show the following page.
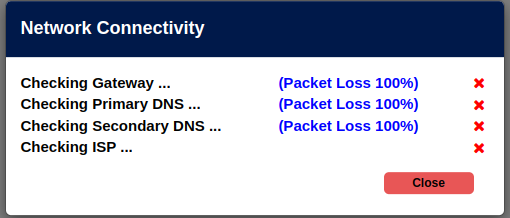
Unable to ping DNS.
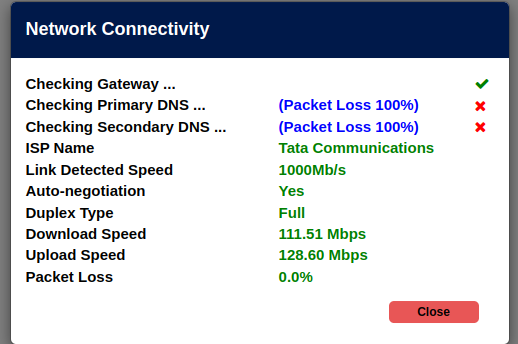
Above image shows Interface Next Hop connected and gateway is pingable but primary dns and secondary dns not pingable then check in WAN Failover tab primary and secondary custom target IP are configured.
If custom target IP’s are configured and still one is unable to ping primary and secondary dns then make sure DNS resolves for that interface.
Speed test troubleshooting:
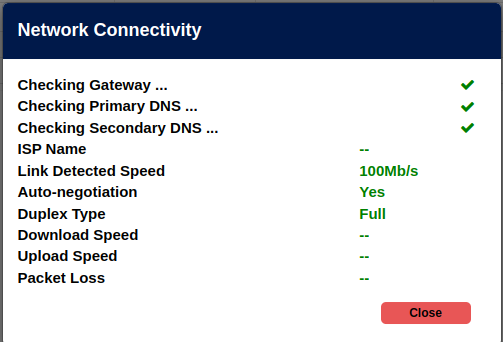
Above images shows, Interface gateway and dns can ping properly and have connectivity of internet on ISP but still speed is not shown for that interface then check browsing rule regarding that ISP and nameserver of firewall is configured or not.